
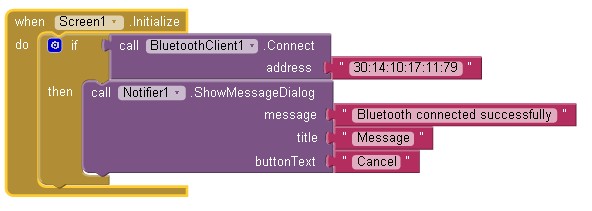
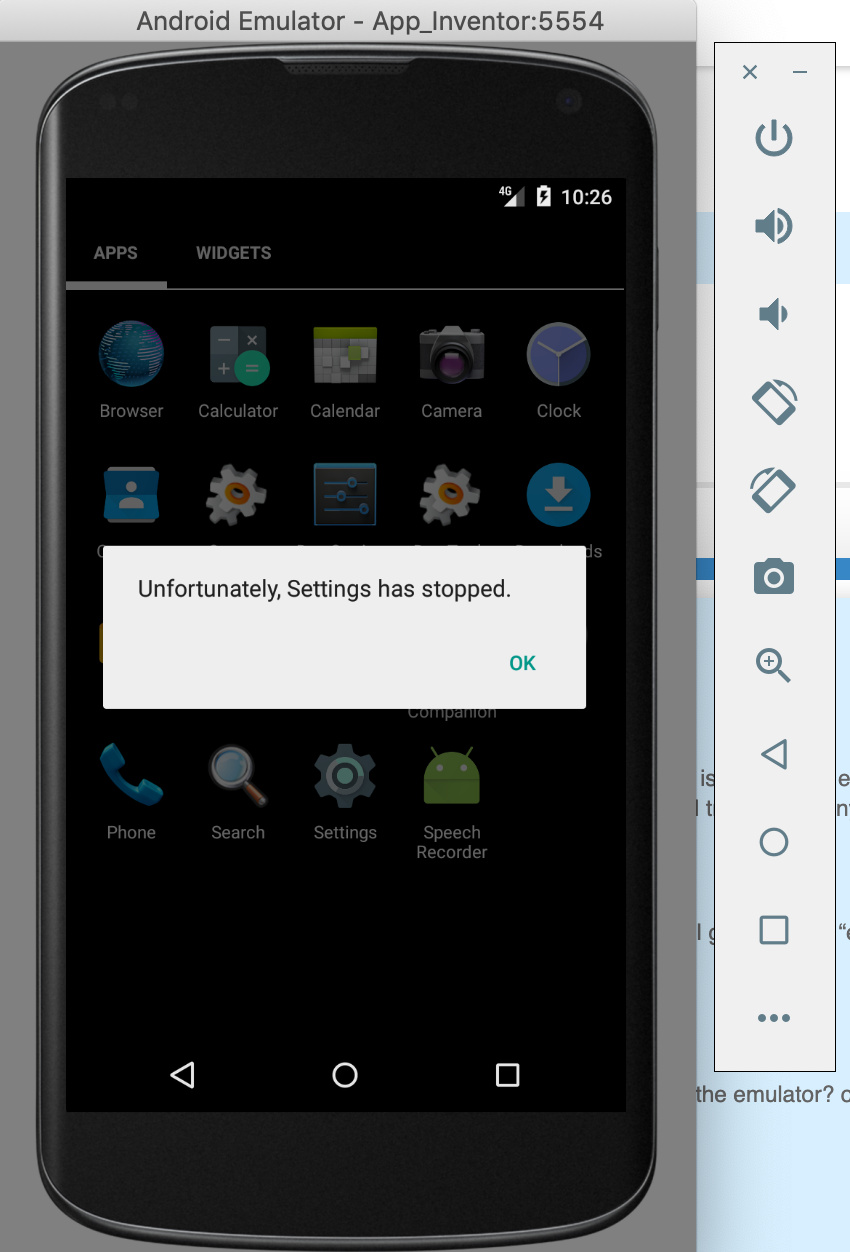
- MIT APP INVENTOR EMULATOR NOT CONNECTING MAC HOW TO
- MIT APP INVENTOR EMULATOR NOT CONNECTING MAC MAC OS
- MIT APP INVENTOR EMULATOR NOT CONNECTING MAC INSTALL
- MIT APP INVENTOR EMULATOR NOT CONNECTING MAC ANDROID
- MIT APP INVENTOR EMULATOR NOT CONNECTING MAC CODE
MIT App Inventor 2 emulator setup on Mac OS Xġ.
MIT APP INVENTOR EMULATOR NOT CONNECTING MAC HOW TO
We will learn how to setup the MIT App Inventor 2 emulator on different OSes and how to update the MIT App Inventor. Tags: MIT App Inventor 2, Arduino, Emulator
MIT APP INVENTOR EMULATOR NOT CONNECTING MAC INSTALL
Since you are receiving data not sending, you can remove the LED_BUTTON_btn.click block.Project name: How to install emulator for MIT App Inventor 2 The timer should not be started until after you have made the bluetooth connection otherwise you will get constant errors. Set the timer interval to something like 100ms. To do this you need to use a timer (add a “when Clock1.Timer” block) not a button, and every time the timer fires check for new data, if you receive a “1” set the background colour of the LED button to green (call buttonON) and if a “0” set the background to red (call buttonOFF). To work the other way around you need to read the data from the bluetooth (you have done this but in the wrong place), if you receive a “1” set the background colour of the LED button to green and if a “0” set the background to red. The app was designed purely to send controls to the Arduino.
MIT APP INVENTOR EMULATOR NOT CONNECTING MAC ANDROID
This sketch is not really a good place to start if you want the Android app to display the LED status where the LED is controlled by the Arduino. For further details see Turning a LED on and off with an Arduino, a HC-06 and AndroidĪssuming I understand correctly, you want to have the Arduino control the LED and then show the LED status in the Android app.
MIT APP INVENTOR EMULATOR NOT CONNECTING MAC CODE
The rest of the code is the same as the previous example. When a new connection is made the mac address of the newly connected BT module is saved to the TinyDB. The BT_BUTTON allows for new connections, when it is clicked it activates the list picker and allows the user to select another device. The function also checks that Bluetooth is turned on before trying to make a connection. If the connection is not successful an error message is displayed. If a connection is successful the BT_BUTTON text is changed to “Connected”. It is here the app tries to connect to the saved Bluetooth address. When the timer fires, the Clock1.Timer function is called. If the connection blocks are all placed in the Screen1.Initialize function, the connection process works but the screen is not updated correctly and the “Connecting” button text is not displayed. I use a timer to overcome a minor annoyance caused by how app inventor works. If there isn’t a saved address the variable is set to “” and the timer is not started. This retrieves the saved Bluetooth address from the TinyDB and copies in to the global variable “savedDeviceAddress”, it then starts the timer. When the app starts, the Screen1.Initialize function is called. There are only a few screen elements to note:Ī button to activate the connection process.Ī list to store the list of paired devices.Īnd of course the Bluetooth client. – If the connection is successful the BT button will show “Connected”. – While trying to connect the BT button will display “Connecting”. The next time the app is run it will try to auto-connect to the saved device. – The address of the connected BT device is displayed on screen. – If the connection is successful the BT button changes to “Connected”. – Select one of the paired devices, in my case the HC-06. – Click the BT button to bring up a list of paired devices. The first time the app is run there is no saved address and the app waits for the user to make a connection. By saving the address every time a new connection is made the user can change Bluetooth modules with ease. Then, when the the app is run again it can use the saved address to auto-connect to the Bluetooth module. This makes it very difficult to use a different Bluetooth module.Ī better way is to allow the user to connect to any BT module and then save the address for next time. This is quick and easy but it means the mac address for the BT module is hard coded in to the app and to change the address you would need to change the app and recompile. Since the Screen1.Initialize block runs automatically when the app is started, the app would try to make the connection every time it started. The easiest way to add an auto connect would be to use a fixed address and put the connection function call in the Screen1.Initialize block. See Turning a LED on and off with an Arduino, a HC-06 and AndroidĪ few people have asked how to make it so that the app auto-connect to the Arduino on start up and I thought I would offer my solution. In a previous post I showed how to connect an app inventor Android app to a Bluetooth module connected to an Arduino to control an LED.


 0 kommentar(er)
0 kommentar(er)
